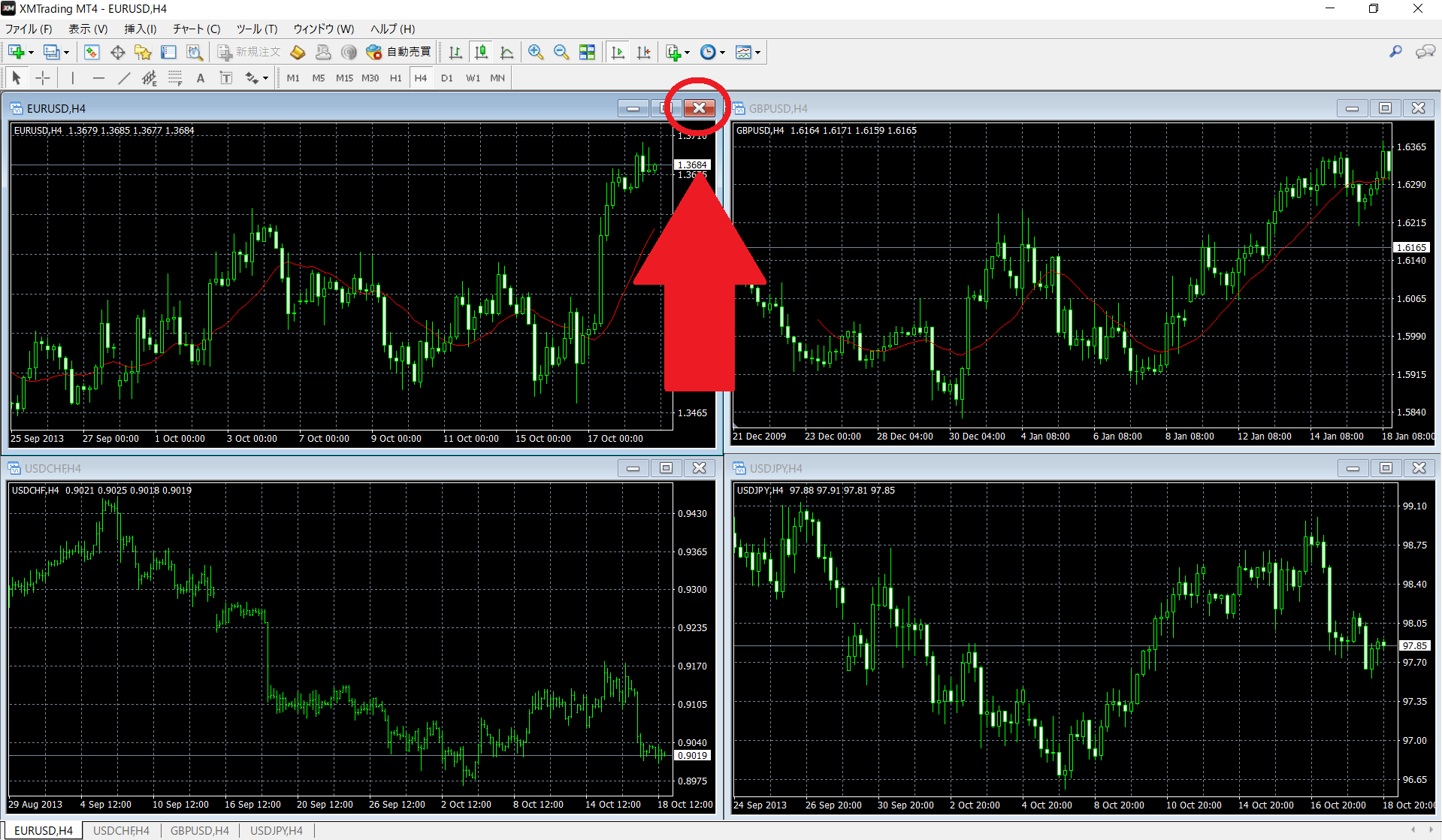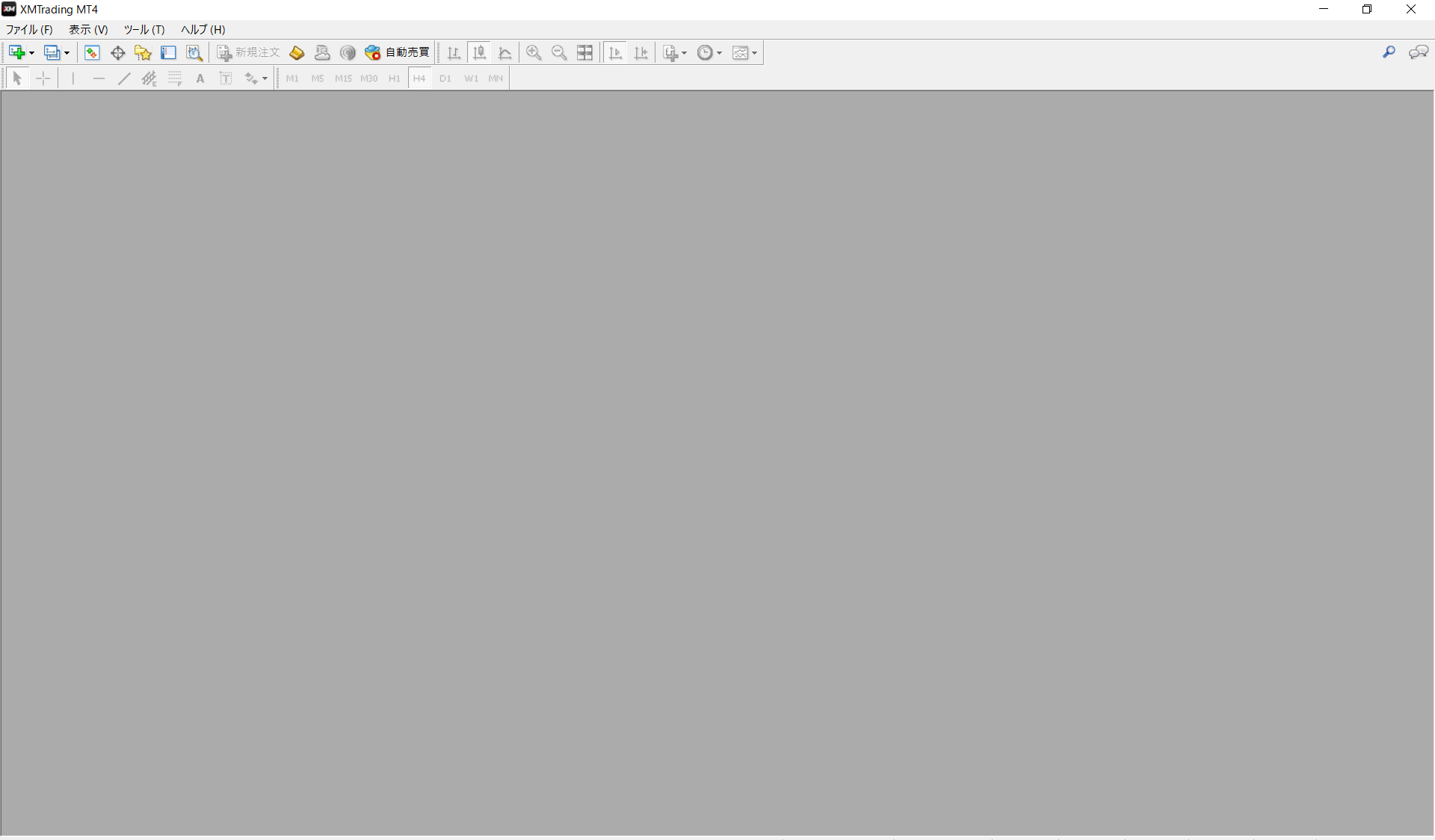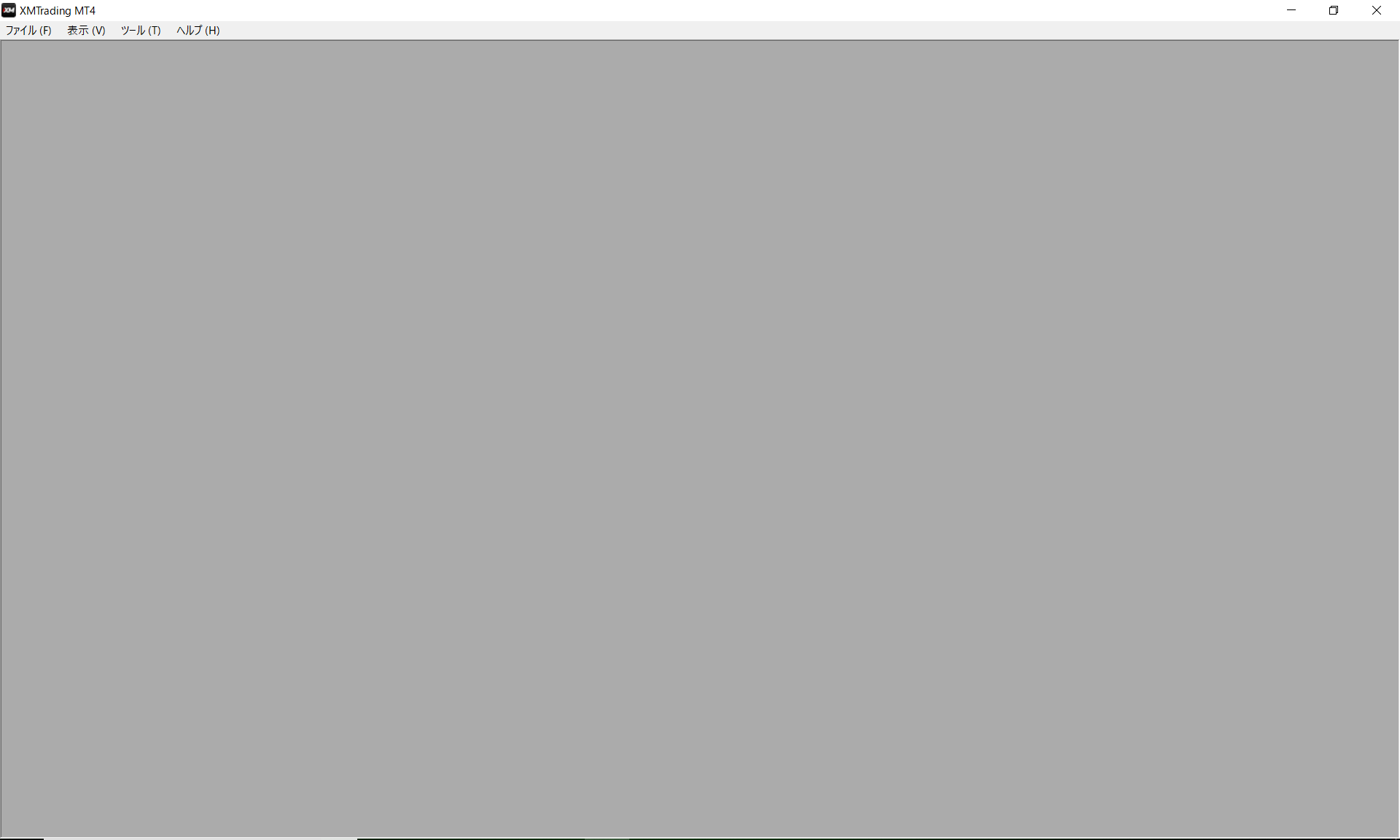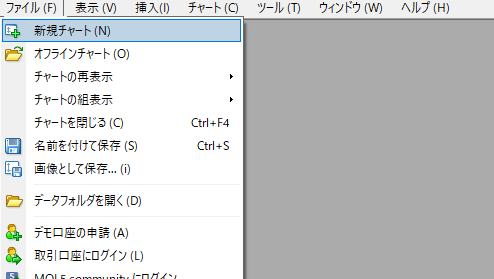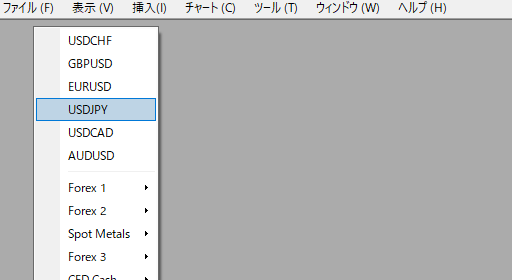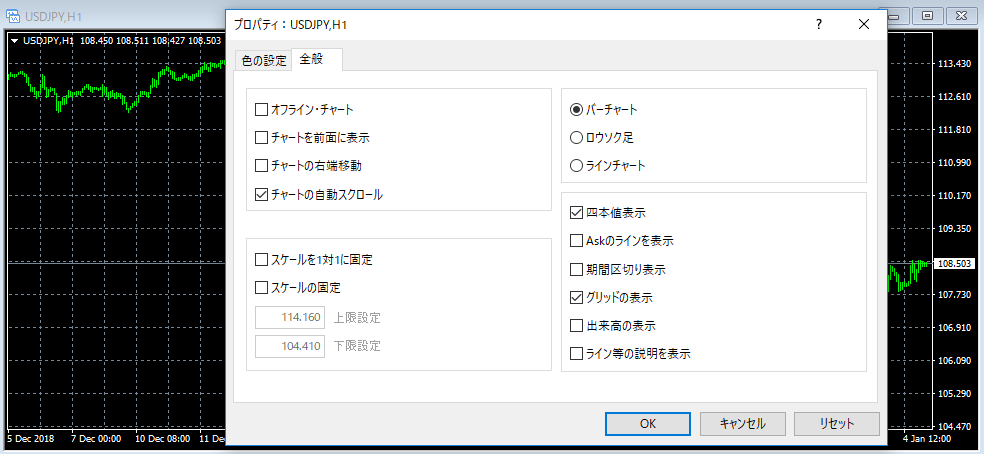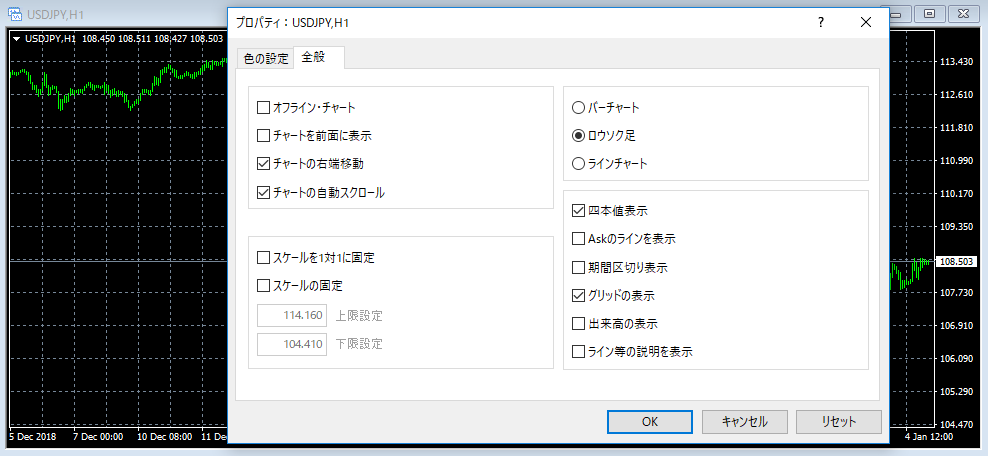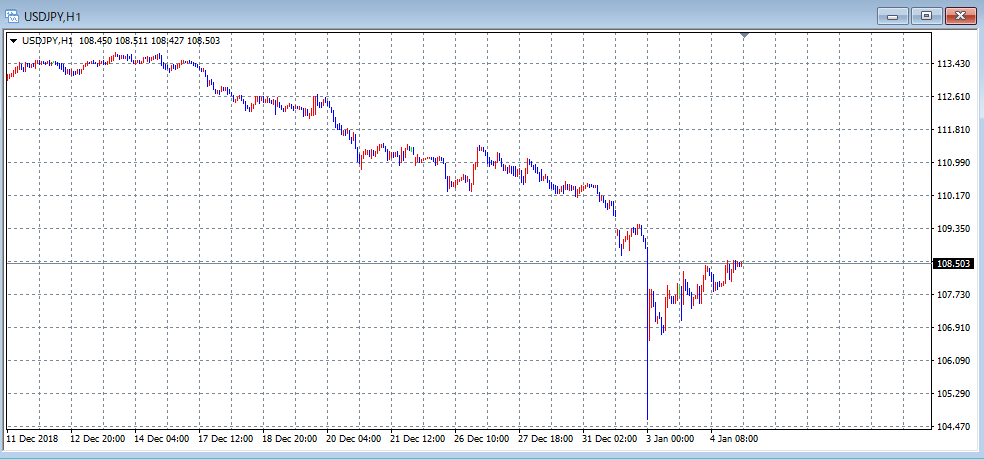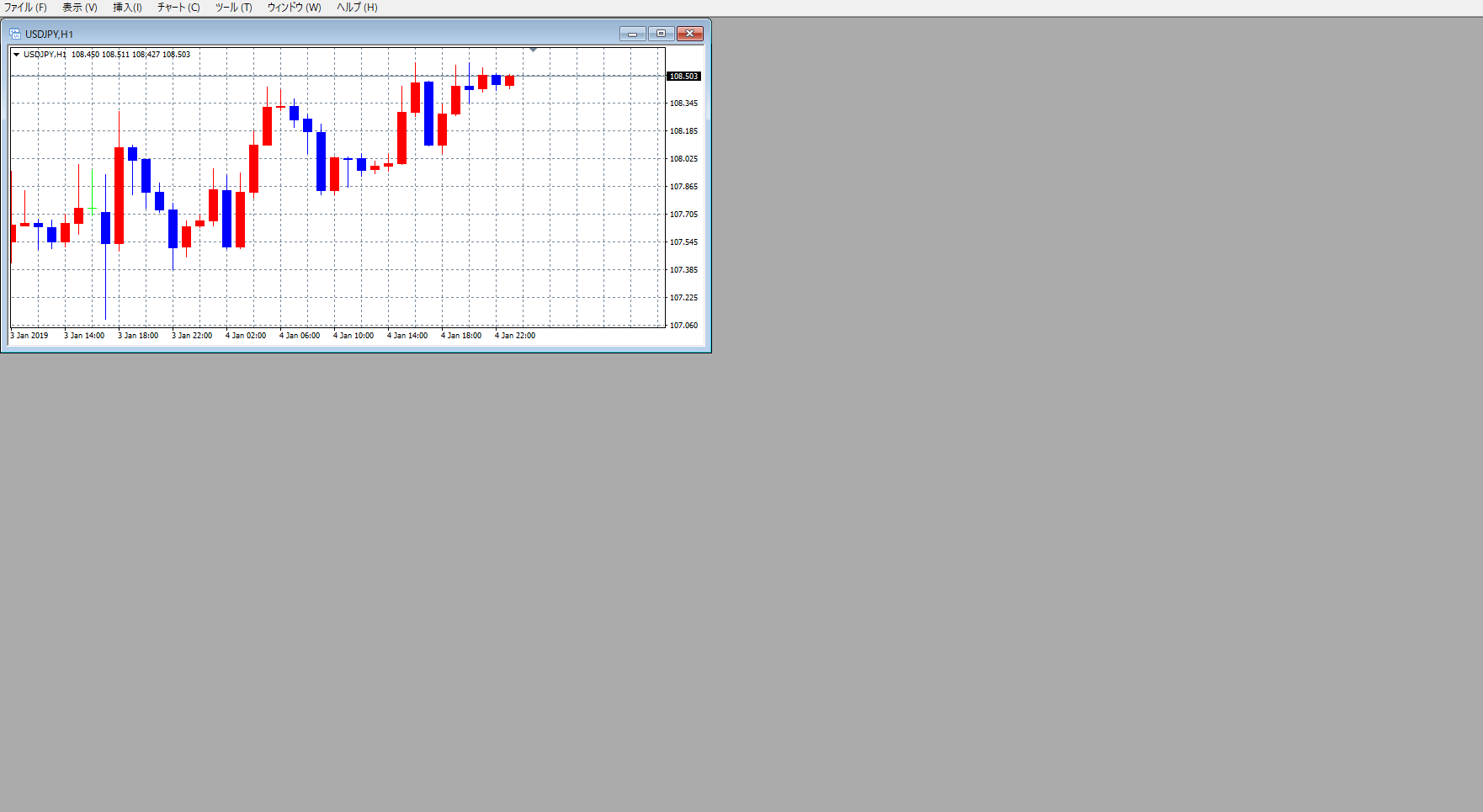ただ単にスキャルピングをすると言っても、FX会社によってやり方は異なります。ぼくが普段スキャルピングをしている環境は、XMのMT4です。なのでこの記事では、XMでスキャルピングのトレード環境を作り上げる、具体的な手順を書こうと思います。XMというFX会社に絞ることで、よりリアルに伝わればいいなと思ったんですよね。実際、FX会社は特化しないと、この手の記事は書けないっていうこともありますが。実際の裁量スキャルピングのトレーディング環境を知ることで、本来一番力を入れるべき相場環境の分析に、より集中できればいいですね(^^)
ぜひ今日もクリックをおねがいします!ブログランキングに参加しています。Ctrlを押しながらクリックすると新しいページで開けます👇(^^)
目次
XMでスキャルピング環境を整える
心構えや意味合いも書きつつ、この記事は基本的には解説の記事として書くので、前置きはナシでどんどん行きたいところなんですよね。
でも、どんどん行く前に、ひとつだけお伝えしておきたいんですが、スキャルピングをする環境をつくると言っても、この記事は本当にその「はじめの1歩」になります。
言ってみれば、XMではじめてFXの口座を開設して、「よし、やってやろう!」ということで、これまたはじめてMT4を起動したところからの話です。
本当の意味での、スキャルピング環境構築の土台のところを、解説します。
どんなスキャルピングかと言うと、基本的に、複数通貨ペア&異時間足同時表示で、時間効率を重視したマルチタイムフレーム分析で戦うスタイルですね。
そうする理由は単純で、ぼく自身がそういう環境でスキャルピングをしているからです。
XMでMT4が使えるようになったら
さて、ではでは早速、XMでそんなぼくのスキャルピングスタイルを具現化していく方法を書いていきます。
この記事は、保存版ですね。
まず、XMで口座開設して、MT4を初めて開いた時は、こんな感じでチャート画面が出ると思います。
資金規模や開設ルートによって表示されるテクニカルや通貨ペアはまちまちのようですが、このようにとりあえず4つのチャート画面が表示されているんですね。
これ、まずは全部消しちゃってください。
「いきなり何を言い出すんだ。トレードできないじゃないか!」と思うかもしれませんが。
上の矢印のところ、チャート画面右上のバツを押せば消えます。
せっかくチャート画面が出てるのになんで消すの?と思う方もいるかもしれませんが、ぼくはこういう作業は意外と大事だと思っています。
MT4って、トレーディングのためのプラットフォームなんですね。
これ、言い方を変えれば、あくまでプラットフォームでしかなくて、戦略的に監視していくチャート画面は、トレーダー自身が選んでいかなければならないんです。
最初に出てきた4つの画面は、いわば「見させられている」チャート画面だってことですね。
XMのマーケティング部門が、こうすることで口座開設者に早くトレードをするように促しているわけです。
一方で、これはトレーダーがトレードをするための環境を用意してくれているということでもあるので、XMの配慮とも言えるんですけどね。
ぼくらは、とりあえずそういう配慮はありがたく感じつつ、あくまでトレーダーとして勝ちに行く準備にとりかかるべきなんです。
単なる手順解説の記事だなんて思っていたら、それはちがいますよ。
トレード環境を用意するところから、もう戦いははじまっています( `ー´)ノ
XMのMT4はあくまでプラットフォームなので
さて、4つのチャート画面の「バツ」を押したら、きっとこんな感じの画面になっているはずです。
「XMのMT4はあくまでトレーディングプラットフォームでしかない」ってことで、ここからスキャルピングの環境を構築していくわけですね。
ここまで、いいでしょうか?
今、何にもない状態ですよね。
これだけでも「まっさら」な状態になったような気がしますが、まだです。
まだ余計なものがあるので、それらを取り除きましょう。
上の方にある欄の、「表示」のところをクリックしてください。
そうすると、ツールバー、ステータスバー、チャートバーというものが出てきます。
ステータスバーとチャートバーにはチェックが入っていますね。
ツールバーにはさらに分岐があり、ここにも標準、チャート、ライン等、時間足設定というところにチェックが入っていると思います。
この合計6つのチェックを、全て外してしまってください。
各々の欄をクリックすれば、外れます。
XMトレードをゼロからはじめる!
どうでしょう?
ここまでで、こんな感じの、かなりシンプルな光景ができあがってますでしょうか?
さきほども書きましたが、MT4って、単なるプラットフォームです。
PC画面環境をどう整備していくのかというのは、戦略次第になります。
ここまでシンプルにしてしまう理由は、少しでも画面を広く使ってチャートをよく見れるようにするためです。
あともう1つあって、じっくり相場分析をするために、余計な情報を省いておくため。
「自動売買」とかいう字がチラつくと、ちょっと集中が途切れちゃったりもするんです。
どうでしょうか?
けっこう細かいですよね、やってること。
みなさんの現時点でのPC環境は、どうなっているでしょう?
ただ闇雲にチャートを配置している場合は、その時点で勝ち組とは差がひらきはじめていると考えるようにしてください。
意味のないチャート配置なんて、ないので。
ゼロからスタートすることで、構築していくスタンスはすべて自分自身がプロデュースしているんだということを、実感していただきたいと思うんですよ。
と、いうことで、ここからの行動は、裁量トレーダーの手腕が問われます。
今回は例としてドル円チャートを出しますが、あくまでこの「ドル円を選ぶ」という行為は、自分というトレーダーが自分で考えるべきところになってくる、ということは書き添えておきますね。
では、先に進みましょう。
何にもないMT4の画面に、新しくチャートを出すには、まず画面左上の「ファイル」をクリックします。
そうすると、「新規チャート」という欄があるので、ここをクリックします。
「新規チャート」をクリックすると、こんな風に通貨ペアが選べるようになるので、ここではUSDJPYをクリックしてください。
ちなみに、USDJPYというのが、ドル円のことです。
取引通貨と決済通貨
先に表記する通貨を取引通貨、後に表記する通貨のほうを決済通貨というのですが、ドル円チャートというのは、取引通貨がUSDで、決済通貨がJPYなので、こういう表記になっているんですね。
この話はこちらの記事にくわしく書いているのでぜひ読んでみてください。
⇒通貨ペア表記の順番のルールとは?!FXで世界史に思いを馳せよう!
なんだそんなことか、と思うかもしれませんが、情報収集のために海外サイトなんかを見るようになると、平気で「JPYUSDチャート」とかも出てきます。
こういうチャートを見たときに混乱しないためにも、縦軸が円表記になるドル円チャートは、USDJPYなんだということを、こういうところでもきちんと確認しておくようにしてください。
XMは海外FX会社なので、MT4の表記は日本語対応になっているとは言え、こういう細かいところは英語のままなんですね。
ぼくらは、こういうのは良い勉強の機会と捕えましょう。
意識的に理解するようにしないと把握が進まない方もいると思うので、お伝えしておきますね(^^)
XMのMT4で出てくるチャート
USDJPYをクリックすると、こんな感じでチャートが出現したと思います。
この、「自分でチャートを選んで出す」という感覚は、忘れないようにしてください。
間違っても、「お、なぜかポンドドルが出てきたな、ならばとりあえずいっちょポンドドルでトレードしてみるか!」みたいなノリはやめましょう。
これでは、単なる遊びなんですよ。
しつこいですが、ぼくらは「勝ってお金を増やすために」FXをするんです。
この目的を、忘れないようしてください。
ところで、この出てきたチャート、ちょっといつも見る感じと違いますよね?
少なくとも、変な棒状のものが並んでいるところは、かなり違和感があるはずです。
このへんは、もうちょっと手を入れる必要があるんですね。
チャート上でマウスを右クリックしてみてください。
こんなメニューが出てくるはずです。
ここで、プロパティを選びます。
そうすると、こんな画面が出てくるはずです。
何もいじっていない状態だと、こんな感じでチェックがついていると思います。
XMでローソク足を表示する
さてさて、このあたりからちょっと細かい作業になります。
が、難しいことではないので、確認しながらちゃちゃっとやってみてください(^^)
XMのMT4って、デフォルトだと、バーチャートなんですよね。
これはわかりにくいので、ローソク足にします。
あと、これはトレーディングスタンスとしてぼくが大事にしていることなんですが、チャートって右端は空いているべきなんですよね。
ここもチェックを入れます。
そうすると、こうなるはずです。
スキャルピングは少し先の未来が大事
ちなみに、チャートの右端を少し空けておく話については、ぼくはこんなこともツイートしてます。
これ、つぶやいたことそのまんまなんですね。
チャートの右端に常にある程度スペースを設けましょう。そのスペースは未来です。MT4ならば可能です。これをすると自然にシナリオを描く習慣が身につきます。ちなみにぼくは職場でもこうしてます。為替予約をするにしても、です。
未来の想像とその答え合わせを何度も繰り返すのが大事。 pic.twitter.com/tJZoUA0LG4
— 大手企業為替担当DakarのFX雑記! (@111coffeeBreak) July 2, 2017
不思議なことなんですが、人って、何もないところには何かを自分なりにイメージするようなんです。
この話については、論理的な人なんかは「空いたスペース分だけ表示できてたはずのローソク足が表示できなくて、もったいないじゃないか」と考える人もいるんですよ。
これはものすごく正論なんです。
なんですが、ぼくは空けるんですよね、右側を。
ぼくがチャートの右端を常に空けたいのは、この記事で書いているようなことを常に意識しているからです。
この記事なんかも、ぜひ読んでほしいなぁ。
スキャルピング環境をXMのMT4でこんな具合に構築していることの意味合いを、こういう話からも感じとってほしいので。
XMでローソク足の色を見やすくする
さて、解説に戻ります。
できました?
できたら、次はローソク足をもうちょっと細かくカスタマイズしておきましょう。
プロパティ内を「全般」のシートから、「色の設定」のシートに切り替えてください。
そうすると、こうなっているはずです。
ここで、チャート画面全体の色の設定をすることができます。
背景色は黒の方が目が痛くならなくて良い、という方はデフォルトのままでも良いと思いますが、ここではスタンダードスタイルとして、陽線を赤、陰線を青にして、さらにこれらのローソク足が視認しやすいように全体の色を決めることにします。
こんな感じですね。
色を変えるごとに左側のチャート画面の色が実際に変わるので、確認しながらできます。
念のため、デフォルトから変えたところだけをピックアップして書いておきますね(^^)
- 背景色 : Black → White
- 前景色 : White → Black
- 上昇バー : Lime → Red
- 下降バー : Lime → Blue
- 上昇ローソク足 : Black → Red
- 下降ローソク足 : White → Blue
こういうことですね。
この設定がそれぞれできたら、下のOKを押します。
すると、出てくるチャート画面は、こんな感じになっているはずです。
どうでしょう?
おぉ!という感じがしません?
しないかなぁ。
なんというか、ぼくは、はじめてこの設定を自分でやった時は、ようやく個人トレーダーとして目指していたところにたどり着いたような、そんな感じがしたんですよね(^^)
職場では、当然のようにデスクの前にセットアップ済みの環境が並んでいたので。
イチから自分でつくるのって、やっぱりいいなぁ、としみじみしてたのを思い出します。笑
XMで拡大率を変える方法とは?
さて、ひと段落した感じもするんですが、ちょっとこのままだとローソク足が小さいんですよね。
なので、拡大しましょう。
チャート上で右クリックして、「ズームイン(Z)」を押してください。
そうですね、これを3回くらいやっちゃいましょうか。
そうすると、このくらいの拡大率になるはずです。
監視するチャートの拡大率の選択については、個人トレーダーとしては非常に努力のしがいがあるところになります。
これは自由に選択していっていいことでもありますし、どんどん変わっていく相場環境の中で、「その時間」にガチっとあてはまっているテクニカルを見つけるっていうのは、ある種の宝探しみたいなものです。
このへんが本当にリアルなところなんですよね。
スキャルピングって、何か奥義みたいなものがあるわけじゃなくて、ただ単にひとつひとつのチャートの拡大率を順々に変えていく中で「見ーつけたっ!」って感じではじまるものだったりするんですよ。
どうです?
意外とそんなもんか、と感じていただければ、良いかなと思いますよ(^^)
まとめ
さて、どうでしたか?
今回は、XMでスキャルピング環境を整える具体的な手順と意味合いを解説してみました。
同じ海外FXのMT4でも、微妙に仕様がちがいます。
なので、今回の解説は、あくまでXMのMT4のみで成り立つ話ですね。
こうやってチャート画面を並べていくと、マルチタイムフレーム分析に着手していけるようになるわけです。
この状態から、また同じように左上のファイル→新規チャート、から新しいチャートを出していくわけですね。
今回の話は、MT4というトレーディングプラットフォームの意義も伝えることができたかなと思っています。
トレードをするのは、あくまでトレーダー自身です。
MT4は、あくまで道具なんですね。
道具に振り回されてはいけません。
XMという会社は、あくまでぼくら個人のお金を証拠金取引の戦場に投下してくれるだけの存在。
そこで勝つも負けるも、すべては、トレーダーの腕次第なんです。
こんな環境構築のロジックひとつ取っても、力量が試されますよ。
PC環境は、決して軽んじてはいけません。
Dakar
ためになった!という方はぜひ人気ブログランキングのクリックをおねがいします。Ctrlを押しながらクリックすると新しいページで開けます👇(^^)